“7 أدوات ذكاء اصطناعي في Excel مدهشة: اكتشفها !”
“7 أدوات ذكاء اصطناعي في Excel مدهشة: اكتشفها !”
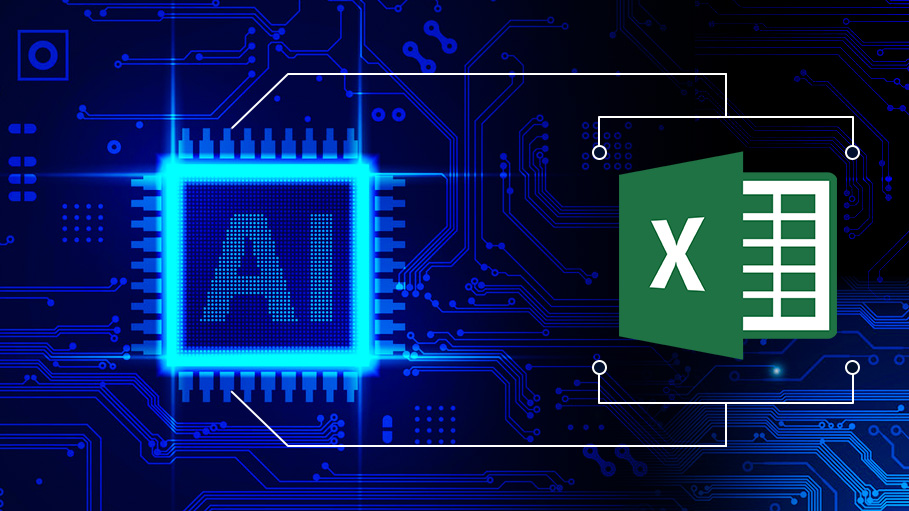
7 أدوات ذكاء اصطناعي في Excel مدهشة: اكتشفها !
حيث أن تقنيات الذكاء الاصطناعي (AI) قد أحدثت ثورة في طريقة عملنا واتخاذ قراراتنا اليومية. فقد ساعدت في تبسيط مختلف المجالات وزيادة الكفاءة من خلال قدرتها على التعلم من البيانات وتحليلها وتحديد الأنماط وإجراء التنبؤات. وعندما يتم دمج أدوات الذكاء الاصطناعي في Excel، يصبح الأمر مثيرًا للاهتمام بشكل خاص.
إن تطبيق جداول البيانات مثل Excel هو جزء أساسي من حياتنا اليومية، وخاصة في العمل. وبالتالي، يصبح دمج ميزات الذكاء الاصطناعي في Excel أكثر وضوحًا وأهمية من أي وقت مضى. يمكن لتلك الميزات أن تساهم في تحسين وتسريع العمليات وتوفير الوقت والجهد، مما يسهم في زيادة الإنتاجية وتحقيق نتائج أفضل.
من خلال استخدام تقنيات الذكاء الاصطناعي في Excel، يمكن الاستفادة من العديد من الإمكانيات، مثل تعبئة البيانات التلقائية، والتنبؤ الذكي، وتصنيف البيانات، والترجمة الفورية، والاكتشاف الذكي للأنماط، والاقتراحات الذكية، والتحليل التفاعلي.
باستخدام هذه الميزات، يمكن تحسين العمليات المؤسسية، مثل التنبؤ بالمبيعات وإدارة المخزون، وتحليل البيانات المالية، وإنشاء تقارير دقيقة ومعلومات مفيدة، واتخاذ قرارات مستنيرة بناءً على البيانات المتاحة.
باختصار، دمج أدوات الذكاء الاصطناعي في Excel يمثل فرصة مثيرة لتحسين كفاءة العمل واتخاذ قرارات مستنيرة بناءً على التحليلات والتنبؤات الذكية.
كيفية الجصول على ميزات الذكاء الاصطناعي
للحصول على ميزات الذكاء الاصطناعي في Excel، يمكنك الاستفادة من Microsoft 365 Copilot، وهو مساعد ذكي مدمج في نظام Windows وتطبيقات Microsoft Office. يتيح لك Microsoft 365 Copilot القيام بالعديد من المهام بسهولة وبدون الحاجة إلى خبرة في Excel.
باستخدام Microsoft 365 Copilot، يمكنك استخدام الذكاء الاصطناعي في تحليل البيانات في Excel وتنفيذ العديد من المهام المختلفة. فبدلاً من الاعتماد على المعادلات والتوابع التقليدية، يمكنك الاستعانة بمساعد الذكاء الاصطناعي لتحقيق نتائج أفضل وأسرع.
هناك عدة مميزات يمكنك الاستفادة منها باستخدام الذكاء الاصطناعي في Excel. يمكنك تطبيق المعادلات والتوابع على أنواع مختلفة من الملفات وادراجها في ملف Excel بكل سهولة. كما يساعدك الذكاء الاصطناعي في تحليل البيانات واكتشاف الأنماط وتقديم اقتراحات ذكية للتحسين.
باستخدام هذه الميزات، يمكنك تبسيط عملية استخدام Excel وتحليل البيانات بشكل أكثر كفاءة. يمكنك الاستفادة من التحليلات الذكية والتنبؤات والتوصيات التي يقدمها مساعد الذكاء الاصطناعي لتحقيق نتائج أفضل واتخاذ قرارات مستنيرة.
من المهم ملاحظة أن هذه الميزات المحددة قد تختلف وفقًا للإصدارات والتحديثات الحالية لبرامج Microsoft Office ونظام Windows. لذا يُفضل التحقق من أحدث المعلومات والمصادر المتاحة من مايكروسوفت لمعرفة تفاصيل أكثر حول تطبيق الذكاء الاصطناعي في Excel.
1- إدخال البيانات من الصورة
تعتبر ميزة إدخال البيانات من الصورة مفيدة بشكل خاص عند التعامل مع النسخ المادية من البيانات، مثل إدارة متجر محلي والحفاظ على سجلات المخزون أو الدفاتر المادية. بدلاً من إدخال البيانات يدويًا، يمكنك الآن إدخال البيانات في تطبيق جدول البيانات الخاص بك باستخدام ميزة إدراج البيانات من الصورة.
إدراج البيانات من الصورة يختلف عن وظيفة الصورة الموجودة في برنامج Excel. هذه الميزة تقوم بتحويل الصورة إلى بيانات يمكنك التعامل معها. تعمل هذه الميزة بطريقتين:
إدراج صورة من ملف: يمكنك تحميل صورة مخزنة على جهاز الكمبيوتر الخاص بك مباشرة في Excel.
إدراج صورة من الحافظة: يمكنك لصق صورة تم نسخها إلى الحافظة (Clipboard) في Excel.
لاستخدام هذه الميزة، يمكنك النقر على “بيانات” ثم “صورة” واختيار “صورة من ملف” أو “صورة من الحافظة”.
بمجرد تحديد الصورة، سيقوم Excel بتحليل الصورة باستخدام قدراته الذكاء الاصطناعي، ثم يقوم بتسجيل البيانات الموجودة في الصورة في الجدول بشكل طبيعي.
2- التعرف على الأنماط بواسطة خاصية التعبئة السريعة
تعتمد خاصية Flash Fill أو التعبئة السريعة في Excel على التعرف على الأنماط في البيانات لتعبئة القيم تلقائيًا بدلاً من القيام بذلك يدويًا. تشبه هذه الميزة ميزة الملء التلقائي في Excel، حيث يمكن استخدامها لأتمتة إدخال البيانات وتنظيفها.
بدون كتابة صيغ معقدة، يمكن للمستخدمين تحديد التنسيق الذي يرغبون فيه في العمود المجاور، ومن ثم يتركون أداة Flash Fill تقوم بتعبئة القيم تلقائيًا بناءً على الأنماط التي تم التعرف عليها.
يمكن استخدام Flash Fill عن طريق الضغط على Ctrl + E على لوحة المفاتيح أو عن طريق النقر فوق “بيانات” ثم “Flash Fill”.
ملاحظة: إذا لم تكن خاصية Flash Fill مفعلة، يمكنك تمكينها عن طريق التوجه إلى “الأدوات” ثم “خيارات” ثم “خيارات متقدمة” ومن ثم التأكد من تحديد خانة “تعبئة تلقائية”.
3- تحليل البيانات
تعتبر ميزة تحليل البيانات في Microsoft Excel واحدة من أدوات الإثارة والفاعلية البارزة. كانت هذه الميزة تعرف سابقًا باسم “أفكار” في Excel. تساعدك هذه الأداة الرائعة على استكشاف الاتجاهات والأنماط وتحليل البيانات وتلخيصها. باستخدام قدرات الاستعلام الذكية المدمجة في تحليل البيانات، يمكنك طرح أسئلة حول بياناتك لاكتساب رؤى قيمة.
بدون الحاجة إلى إنشاء صيغ معقدة، يمكنك الاستفادة من هذه الأداة للمساعدة في اتخاذ القرارات وتعزيز نتائج الأعمال، وبالتالي قد توفر لك الوقت والجهد. يمكنك الوصول إلى هذه الأداة من خلال النقر على “تحليل البيانات” في علامة التبويب الرئيسية لشريط الأدوات في Excel.
4- المخططات البيانية المُوصى بها
خاصية تصور البيانات في Excel تساعدك في توصيل الرؤى والمعلومات حول بياناتك بوضوح ودقة للأشخاص الآخرين. ومع ذلك، فإن هناك تحديات عديدة تواجه عملية تصور البيانات. واحدة من هذه التحديات هي اختيار المخططات المناسبة في Excel ومعرفة متى يجب استخدامها.
Excel يقدم للمستخدمين العديد من أنواع المخططات، ولكل منها قواها وضعفها. للأسف، قد يؤدي استخدام المخطط الخاطئ إلى سوء فهم البيانات من قِبل الجهة الأخرى واتخاذ قرارات غير صحيحة. هنا يأتي دور المخططات الموصى بها.
المخططات الموصى بها تساعدك على اختيار المخطط الأمثل لبياناتك. وهذا يكون مفيدًا عندما تكون غير متأكد من البيانات الخاصة بك أو تحتاج إلى مساعدة في تحديد أي مخطط يعمل بشكل أفضل. باستخدام هذه الميزة، يمكنك إنشاء رسوم بيانية ومخططات قوية في Excel.
لاستخدام المخططات الموصى بها: حدد البيانات وانقر على “إدراج” ثم “مجموعة المخططات” ثم “المخططات الموصى بها”.
مقال متعلق: دورات MS OFFICE 365 مجانية
5- خاصية عمود من مثال في Power Query
برنامج إكسل يضم أداة قوية لتحويل البيانات تدعى “باور كويري” Power Query، والتي تتيح استيراد البيانات من مصادر متنوعة ثم تنظيفها وتحويلها باستخدام الوظائف المضمنة.
يدعم الذكاء الاصطناعي في “باور كويري” بعض الميزات النصية المفيدة، مثل خاصية “عمود من مثال” التي تسمح للمستخدمين بإنشاء عمود جديد بناء على مثال يكتبونه، دون الحاجة لكتابة رمز M أو استخدام وظائف التحويل.
تفيد هذه الخاصية بشكل خاص عندما تتطلب مجموعة البيانات تحويلات معقدة، حيث يتم عرض النتيجة مباشرة بناء على المثال المدخل.
6- نوع البيانات الجغرافية في اكسيل
تستخدم المؤسسات حالياً البيانات الجغرافية للحصول على أدلة حول تصرفات العملاء واتجاهات الأسواق وغيرها. ولكن العمل مع مثل هذه البيانات قد يكون صعباً.
تساعد ميزة “أنواع البيانات الجغرافية” في إكسل على حل هذه المشكلة من خلال السماح للمستخدمين بتحويل البيانات الجغرافية.
يقوم البرنامج بالتعرف على بيانات مثل البلد والمحافظة ورمز البريد وغيرها، مما يتيح الحصول على إحصائيات مهمة مثل معدلات البطالة وعدد السكان.
لاسترداد هذه البيانات الجغرافية الغنية في جداول البيانات، يمكن النقر فوق الخلية ثم اختيار “البيانات” و”الجغرافيا”.
7- التنبؤ في Excel
صُمم برنامج الإكسل في البداية كتطبيق مالي، وبالتالي من المنطقي أن يكون له قدرات تنبؤية. ويقوم بذلك مستخدمًا خوارزميات الذكاء الاصطناعي والقيم الموجودة في جداول البيانات.
تساعد وظائف التنبؤ في الإكسل على التنبؤ بعوامل مثل المبيعات أو الاتجاهات المستقبلية. منها خطوط الاتجاه ودالة المتوسط المتحرك والتوسيع الخطي، واللتان تساعدان على تخفيف التقلب في البيانات.
أما الميزة الرائدة فهي ميزة التوقع أو التنبؤ Predict، حيث تتنبأ وتتيح تخصيص البيانات عبر تحديد تاريخ البدء وفاصل الثقة ونطاق المخطط الزمني ونطاق القيم. ويتم ذلك من خلال اختيار “البيانات” ثم “مجموعة التوقعات” ثم “ورقة التوقعات”.
ختامًا
كما ترى، يحتوي برنامج Excel حاليًا على بعض إمكانيات الذكاء الاصطناعي التي يمكن أن تساعدك على زيادة إنتاجيتك وتوفير الوقت أثناء العمل.
نوصيك باستغلال هذه الميزات والاستفادة منها قدر الإمكان.
مع الاعتماد المتزايد على الذكاء الاصطناعي في عالمنا اليوم، يمكنك توقع حدوث المزيد من التطورات في برنامج Excel، بل وفي عالم التكنولوجيا بأكمله.
إذا كنت مبتدئًا وليست لديك خبرة كبيرة في استخدام Excel، يمكنك الاعتماد على قوالب Excel الجاهزة والتعديل عليها بنفسك لتتناسب مع احتياجات مشروعك.
فيما يلي بعض النصائح لاستخدام إمكانيات الذكاء الاصطناعي في Excel:
- استخدم ميزة “التشخيص الذكي” لاكتشاف الأخطاء في الصيغ الخاصة بك.
- استخدم ميزة “التنبؤ” لتوقع نتائج الصيغ الخاصة بك.
- استخدم ميزة “الاقتراحات” للحصول على اقتراحات حول كيفية تحسين عملك.
- استخدم ميزة “التعلم الآلي” لإنشاء رسوم بيانية وتحليلات أكثر دقة.
من خلال استخدام إمكانيات الذكاء الاصطناعي في Excel، يمكنك تحسين مهاراتك وإنتاجيتك بشكل كبير.







