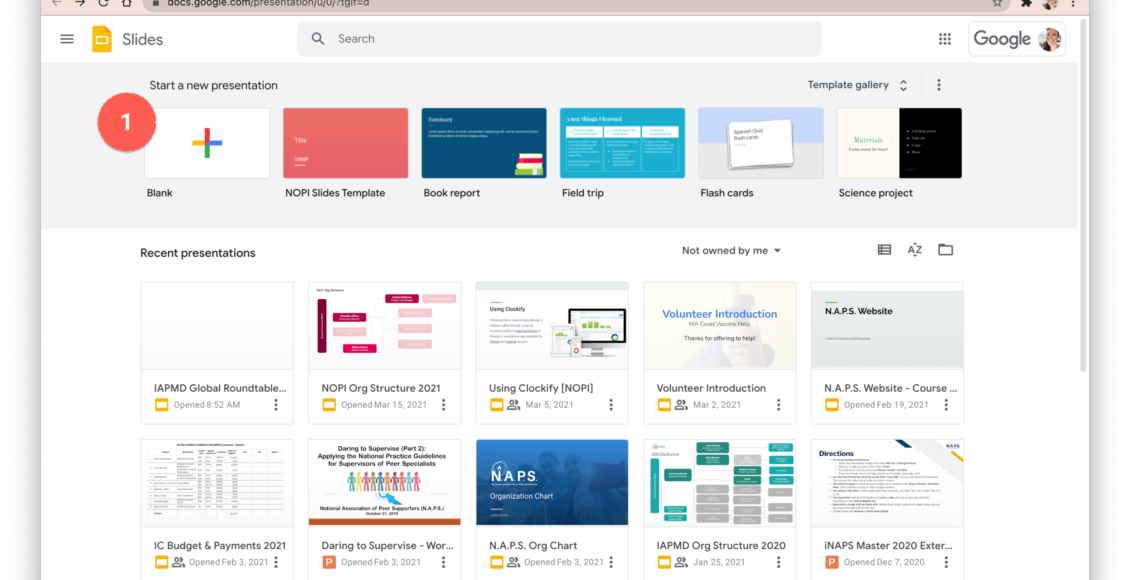دليل شامل عن Google Slides لعمل presentations إحترافية مجانية بالذكاء الاصطناعي.
دليل شامل عن Google Slides لعمل presentations إحترافية مجانية بالذكاء الاصطناعي.
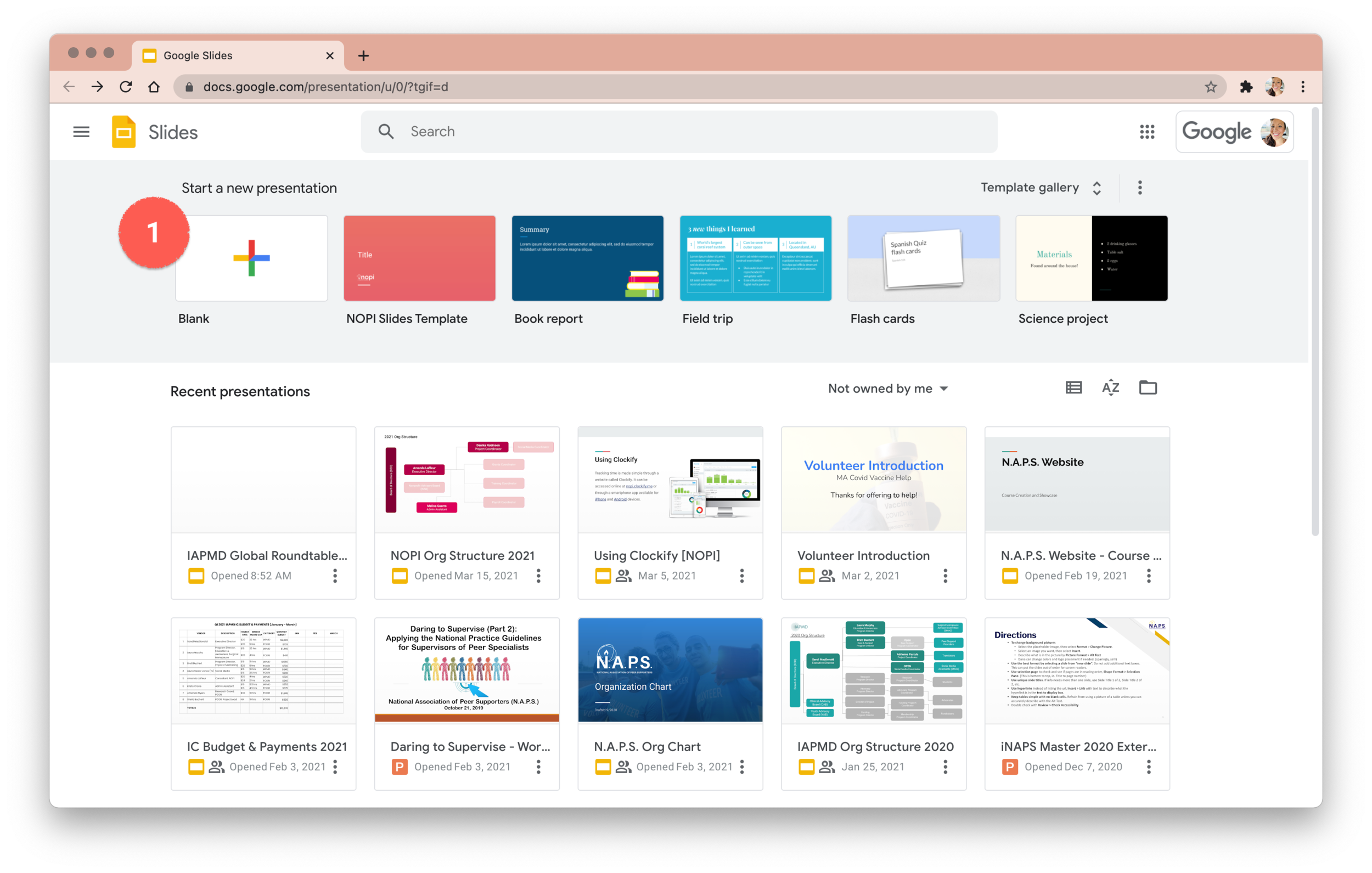
دليل شامل عن Google Slides لعمل presentations إحترافية مجانية بالذكاء الاصطناعي.
Google Slides هو تطبيق لإنشاء العروض التقديمية عبر الإنترنت والذي تم تطويره وإطلاقه من قبل Google. تم إطلاق Google Slides لأول مرة في عام 2007 كجزء من مجموعة Google Docs، وهي مجموعة من التطبيقات المكتبية السحابية التي تشمل أيضًا Google Docs (معالج النصوص) وGoogle Sheets (جداول البيانات) وGoogle Forms (نماذج الاستبيانات) وGoogle Drawings (الرسومات).
تم تصميم Google Slides لتوفير واجهة سهلة الاستخدام وقوية لإنشاء العروض التقديمية. يمكن الوصول إلى Google Slides عبر متصفح الويب، ويتوفر أيضًا تطبيق محمول للهواتف الذكية والأجهزة اللوحية.
تم تطوير Google Slides باستخدام تقنيات الذكاء الاصطناعي لتحسين تجربة إنشاء العروض التقديمية. يوفر البرنامج العديد من القوالب الجاهزة والأدوات المتقدمة للتنسيق والتحرير، بما في ذلك خاصية التعرف على النصوص والتصنيف البصري وتحويل النص إلى خطوط يدوية واقعية.
تطبيق Google Slides حقق شعبية كبيرة بين الأفراد والشركات والمؤسسات التعليمية نظرًا لسهولة الاستخدام والإمكانيات الشاملة التي يوفرها. يسمح Google Slides للمستخدمين بالعمل بشكل تعاوني ومشاركة العروض التقديمية مع الآخرين بسهولة، مما يسهم في تيسير عملية التعاون والتواصل.
منذ إطلاقه، تم تحديث Google Slides بانتظام لإضافة ميزات جديدة وتحسين الأداء. يعتبر Google Slides حلاً مجانيًا ومتاحًا للجميع لإنشاء عروض تقديمية احترافية بسهولة وفعالية.
نبذة عن تطبيق Google Slides ومميزاته
تطبيق جوجل سلايدز (Google Slides) هو تطبيق مجاني يتيح للمستخدمين إنشاء عروض تقديمية عبر الإنترنت. يوفر التطبيق العديد من المزايا المهمة، ومنها:
إنشاء العروض التقديمية: يمكنك إنشاء عروض تقديمية مبتكرة واحترافية باستخدام أدوات التنسيق والتصميم المتاحة في جوجل سلايدز.
التعديل والتحرير: يتيح لك التطبيق إجراء التعديلات والتحريرات على العروض التقديمية في أي وقت، سواء كنت متصلاً بالإنترنت أو غير متصلاً. يمكنك تغيير النصوص وتعديل الخطوط وإضافة الصور والأشكال وملفات الوسائط المتعددة الأخرى.
- مشاركة العروض التقديمية: يمكنك مشاركة العروض التقديمية مع الآخرين بسهولة، سواء عن طريق مشاركة رابط العرض أو دعوة الآخرين للتعاون على العرض بشكل مشترك. يمكن للمستلمين عرض العروض وإضافة تعليقات وتقديم الملاحظات.
- التوافق مع مايكروسوفت أوفيس باوربوينت: يمكنك استيراد ملفات العروض التقديمية من تطبيق Microsoft PowerPoint إلى جوجل سلايدز والعكس بالعكس. يتم الحفاظ على تنسيق العروض والمحتوى أثناء التحويل.
- الوصول والتحرير بدون اتصال بالإنترنت: يمكنك تحميل العروض التقديمية والعمل عليها دون الحاجة إلى اتصال بالإنترنت. سيتم حفظ التغييرات المجراة على العروض تلقائيًا عند إعادة الاتصال بالإنترنت.
- تعديل الخطوط والأشكال وإضافة الملفات الوسائط: يمكنك تخصيص العروض التقديمية بتعديل خطوط النص وتنسيق الأشكال وإضافة ملفات الصوت والفيديو والصور وغيرها من الملفات الوسائط.
- الوصول عبر الأجهزة: يمكنك الوصول إلى جوجل سلايدز والعمل على العروض التقديمية من أي مكان وعلى أي جهاز، سواء كان حاسوبًا أو هاتفًا ذكيًا أو جهازًا لوحيًا. يتم تزامن العروض تلقائيًا عبر جميع الأجهزة المستخدمة.
باستخدام جوجل سلايدز، يمكنك إنشاء وتعديل العروض التقديمية بسهولة ومرونة ومشاركتها مع الآخرين بسهولة. كما أنه يوفر تجربة تعاونية عبر الإنترنت تسمح للمستخدمين بالعمل معًا في الوقت الفعلي على نفس العرض التقديمي.
خطوات عمل Google Slides
الخطوة 1: فتح Google Slides
افتح متصفح الويب الخاص بك وانتقل إلى موقع Google Drive. انقر فوق علامة التبويب “إنشاء” في أعلى الصفحة، ثم انقر فوق “عرض تقديمي Google”.
الخطوة 2: إنشاء عرض تقديمي جديد
سيؤدي ذلك إلى فتح عرض تقديمي جديد فارغ. يمكنك تسمية العرض التقديمي الخاص بك عن طريق النقر فوق النص “عرض تقديمي جديد” في أعلى الصفحة، ثم إدخال اسم العرض التقديمي في مربع النص.
الخطوة 3: إضافة شريحة جديدة
لإضافة شريحة جديدة، انقر فوق الزر “إضافة شريحة” في الشريط العلوي.
الخطوة 4: إدراج نص
لإدراج نص على الشريحة، انقر فوق المكان الذي تريد إدراج النص فيه، ثم ابدأ الكتابة. يمكنك تنسيق النص باستخدام الخيارات الموجودة في شريط الأدوات.
الخطوة 5: إدراج صور
لإدراج صورة على الشريحة، انقر فوق الزر “إدراج” في الشريط العلوي، ثم انقر فوق “صورة”. يمكنك البحث عن صور عبر الإنترنت أو تحميل الصور من جهاز الكمبيوتر الخاص بك.
الخطوة 6: إضافة رسوم بيانية
لإضافة رسم بياني على الشريحة، انقر فوق الزر “إدراج” في الشريط العلوي، ثم انقر فوق “رسم بياني”. يمكنك إنشاء رسم بياني جديد أو إدراج رسم بياني موجود.
الخطوة 7: حفظ العرض التقديمي
لحفظ العرض التقديمي، انقر فوق الزر “ملف” في الشريط العلوي، ثم انقر فوق “حفظ”. يمكنك حفظ العرض التقديمي على جهاز الكمبيوتر الخاص بك أو في Google Drive.
الخطوة 8: مشاركة العرض التقديمي
لمشاركة العرض التقديمي، انقر فوق الزر “مشاركة” في الشريط العلوي. يمكنك مشاركة العرض التقديمي مع أشخاص آخرين عن طريق إرسال رابط إليهم أو عن طريق منحهم وصولاً إلى ملف Google Drive الخاص بك.
إليك بعض النصائح الإضافية لإنشاء عروض تقديمية رائعة باستخدام Google Slides:
- استخدم الصور والرسوم البيانية لجعل عرضك التقديمي أكثر جاذبية.
- قم بتنسيق النص الخاص بك بعناية باستخدام خيارات التنسيق المتاحة في شريط الأدوات.
- تأكد من أن عرضك التقديمي واضح وسهل القراءة.
- قم بإجراء اختبارات مع الجمهور المستهدف لعرضك التقديمي قبل مشاركته.
- ابدأ بقالب: إذا لم تكن مصممًا، استخدم أحد القوالب الجاهزة لتوفير الوقت وضمان مظهر احترافي.
- ركز على البساطة: تجنب حشو الشرائح بالكثير من النصوص. استخدم النقاط والصور عالية الجودة لتوصيل رسالتك بفعالية.
- استفد من ميزة الملاحظات: استخدم ملاحظات المحاضر (Presenter Notes) في كل شريحة لتسجيل النقاط الرئيسية التي تريد قولها، مما يساعدك على إلقاء عرضك بثقة أكبر.
باختصار، Google Slides هو أداة مجانية وفعالة، خاصةً إذا كنت تعمل في فريق أو تحتاج إلى الوصول إلى عروضك التقديمية من أجهزة مختلفة.
فيما يلي بعض الأمثلة على عروض تقديمية يمكنك إنشاؤها باستخدام Google Slides:
- عرض تقديمي لمشروع مدرسي أو دراسة.
- عرض تقديمي لعرض تجاري أو عرض تقديمي.
- عرض تقديمي لحفل زفاف أو حدث خاص آخر.
- عرض تقديمي للعبة أو مسابقة.
- عرض تقديمي للمحاضرات والدورات التدريبية: يستخدمه المعلمون والمدربون لإنشاء شرائح جذابة تحتوي على نصوص، وصور، ومقاطع فيديو، مما يسهل على الطلاب استيعاب المعلومات.
- خطة تسويقية أو استراتيجية عمل: تستخدمه الشركات لعرض خططها التسويقية، وتحليل المنافسين، وعرض البيانات المالية، مما يساعد في اتخاذ القرارات.
- السيرة الذاتية (Portfolio): يمكن للمصممين، والمصورين، والمبرمجين استخدامه لإنشاء سيرة ذاتية بصرية تعرض أفضل أعمالهم بطريقة منظمة ومبتكرة.
- تقرير سنوي للشركة: تُقدم الشركات تقاريرها السنوية للمساهمين أو الإدارة باستخدام شرائح تعرض الأداء المالي، والإنجازات الرئيسية، والأهداف المستقبلية بطريقة واضحة وموجزة.
- كتيب إرشادي أو دليل تعليمي: يمكن استخدامه لإنشاء أدلة إرشادية خطوة بخطوة للموظفين الجدد أو العملاء، مما يسهل عليهم فهم منتج أو عملية معينة.
- لوحات المزاج (Mood boards): يستخدمه المصممون الداخليون، ومصممو الأزياء، والمسوقون لجمع الأفكار، والصور، والألوان، والنصوص في مكان واحد قبل البدء في مشروع.
مع القليل من الجهد، يمكنك إنشاء عروض تقديمية رائعة باستخدام Google Slides.
تجارب أشخاص استخدموا Google Slides
Google Slides ليس مجرد برنامج، بل هو أداة ساعدت الكثيرين على تبسيط عملهم وتحقيق أهدافهم. إليك بعض الأمثلة الواقعية التي تُظهر كيف استفاد أشخاص من Google Slides في مجالات مختلفة:
1. تجربة فريق طلابي
كانت سارة ومجموعتها الجامعية يعملون على مشروع تخرج كبير. بدلاً من تبادل ملفات العروض التقديمية عبر البريد الإلكتروني، قرروا استخدام Google Slides. كل واحد منهم كان مسؤولاً عن جزء معين من العرض، وكانوا يعملون على نفس الملف في الوقت الفعلي.
- التعاون السلس: كانوا يرون تعديلات بعضهم البعض مباشرةً، مما ألغى الحاجة لإرسال نسخ متعددة من الملف.
- توفير الوقت: أتاح لهم العمل الجماعي إنجاز المشروع في وقت قياسي، حيث كان بإمكانهم مناقشة الأفكار وتعديل الشرائح أثناء مكالمات الفيديو.
- الوصول من أي مكان: تمكنوا من العمل على العرض التقديمي من هواتفهم أو أجهزة اللابتوب الخاصة بهم، سواء كانوا في المكتبة أو في منازلهم.
2. تجربة رائد أعمال
كانت ريم تستعد لتقديم عرض تقديمي مهم للمستثمرين لشركتها الناشئة. لم يكن لديها ميزانية كبيرة، ولكنها كانت بحاجة إلى عرض احترافي. استخدمت Google Slides لأنها أداة مجانية وسهلة.
- مظهر احترافي: استخدمت أحد القوالب الجاهزة التي وفرتها Google، مما جعل عرضها يبدو مصممًا بشكل احترافي وجذاب.
- سهولة التحديث: عندما حصلت على أرقام مبيعات جديدة في اللحظة الأخيرة، تمكنت من تحديث الرسوم البيانية في عرضها بسرعة وسهولة، مما سمح لها بتقديم أحدث البيانات للمستثمرين.
- مشاركة سهلة: أرسلت رابط العرض إلى المستثمرين قبل الاجتماع، مما مكنهم من الاطلاع عليه مسبقاً.
3. تجربة فريق تسويق يعمل عن بعد
فريق تسويق لشركة دولية يعمل أفراده من مدن مختلفة. يجدون في Google Slides حلاً مثالياً لتنظيم حملاتهم التسويقية.
- مزامنة الأفكار: يستخدمون عرضًا تقديميًا مشتركًا كلوحة أفكار (Mood board) لتجميع الأفكار، والرسوم، والعبارات التسويقية الجديدة. الجميع يساهم في نفس المستند، مما يضمن أن كل الأفكار متاحة للجميع.
- تقارير أسبوعية: يستخدمون Google Slides لإنشاء تقارير أسبوعية تتضمن رسومًا بيانية من Google Sheets تظهر أداء الحملات. يتم تحديث هذه التقارير تلقائيًا، مما يوفر عليهم الكثير من الوقت.
هذه التجارب تبرز أن Google Slides أداة قوية، خاصةً في العمل الجماعي، بفضل ميزاته المجانية، وسهولة الوصول، وقدرته على جعل العمل على المشاريع المشتركة أمرًا سهلاً ومنظمًا.